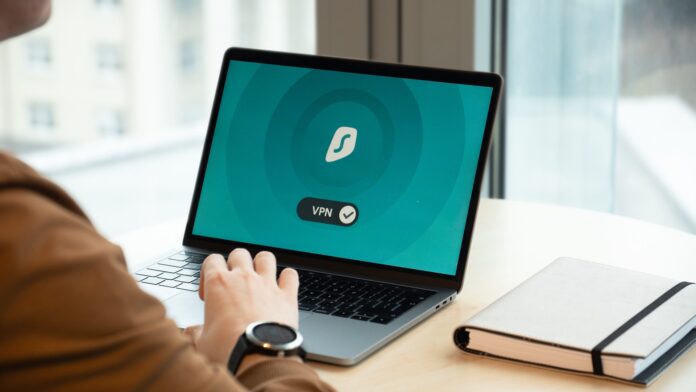Before the COVID-19 pandemic took over the world, remote work seemed impossible. However, desperate times call for desperate measures, and that’s exactly what companies had to do to continue operations during the pandemic.
Covid-19 gave birth to this new type of remote work environment that is now standard practice for employees all across the world. Remote work with flexible hours did increase productivity, but it also increased the cybersecurity risks across organizations.
Due to the increase in cybersecurity risks, remote workers have started using a variety of tools to encrypt and protect company data. One such tool is a VPN. Virtual private networks are highly in-demand online security and privacy tools that help protect users’ online traffic from external threats.
How VPNs help secure the internet connection of remote employees
There are plenty of VPNs that offer advanced security features. If you don’t want a paid one, you can also use free software to boost online security. You can check out a complete list of free VPNs by VPNRanks that are up to the task of handling your security needs.
Here are a few reasons why companies should ask their remote employees to always use a VPN:
1. VPN Encrypts Data

It helps secure your online activities and an internet connection, passing all your data via an encrypted VPN tunnel. Most of them use the best military-grade 256-bit AES encryption to protect online data.
Encryption makes your data unreadable to third parties. Even if someone manages to intercept your data, they will not be able to decrypt it, and it will look like gibberish to them.
In case your data is stolen, a VPN will make sure it cannot be compromised by encrypting it. No one can decrypt your data without having the encryption key to decrypt it. 256-bit encryption is very strong and can withstand brute force attacks.
2. VPN reroutes your data
When you connect to a server, it reroutes your traffic through a different server. This way no one can track your online activities, offering security.
For example, when you connect to a US server, it will reroute your traffic and make it look like the traffic is coming from the United States and not your real location.
This way, a VPN also hides your online activities and traffic even from your internet service provider (ISP). Most services offer thousands of servers across different countries across the world, so you can connect to any location you want and achieve online privacy while working remotely.
3. Mask IP Address
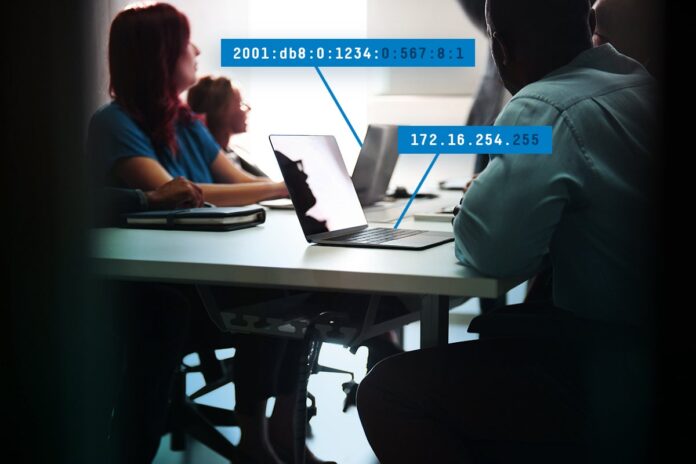
When you connect to a VPN server, it gives you a different IP address. In other words, your real IP address is masked and you get a new IP address from another location. This IP address is shared by different users that are connected to the same server, so it’s almost impossible to trace back the online traffic to a single VPN user.
IP addresses are important because anyone can trace you online using your IP address. Each IP address is different and unique, and it contains information such as your internet service provider and location.
Using a VPN hides your IP address. This way, no one can track your online traffic and activities.
How to set up a VPN on your devices to secure your internet connection during remote work?
Setting it up is very easy and requires just a few steps. You can follow the steps mentioned below to set up a VPN on your device to secure your internet connection.
1. Setting up a VPN on Windows

Follow these steps to download and set it up on your Windows PC, laptop, and tablet:
- Click on Windows icon > Settings > Network & Internet > VPN.
- Click ‘Add a VPN Connection’ and fill out the details.
- Enter the name of your VPN, server address, type, and type of sign-in info you want.
- After adding all the information, click Save.
- To connect, go back to Settings > Network & Internet > VPN.
- Click on your VPN name.
- Select Connect and enter your password.
2. Setting Up a VPN on macOS
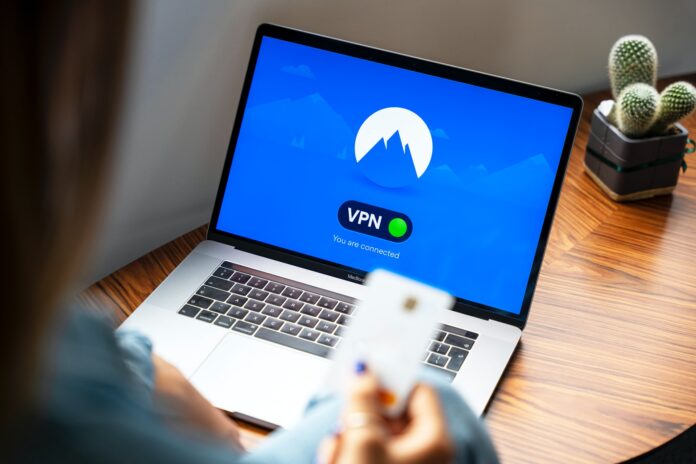
Follow these steps to download and set it up on your MacBooks and iMac:
- Head to System Preferences > Network.
- Click the Plus button on the bottom left corner. From the drop-down menu, choose your
- VPN type and service name.
- Click the Create button and fill in the details regarding the server address, remote ID,
- local ID. Click on Authentication Settings.
- Enter your username and password that you can find on your VPN website.
- Click OK and Connect.
3. Setting Up a VPN on iOS

Follow these steps to download and set it up on your iOS devices:
- Head over to Settings > General > scroll down to VPN
- Tap on Add VPN Configuration and then select the security protocol (according to your VPN provider).
- Go back to the VPN configuration screen and add your VPNs description like server address, remote ID, and more.
- Enter your username and password.
- Tap Done, and you will be back to the VPN screen where you can toggle the Status on.
4. Setting Up a VPN on Android
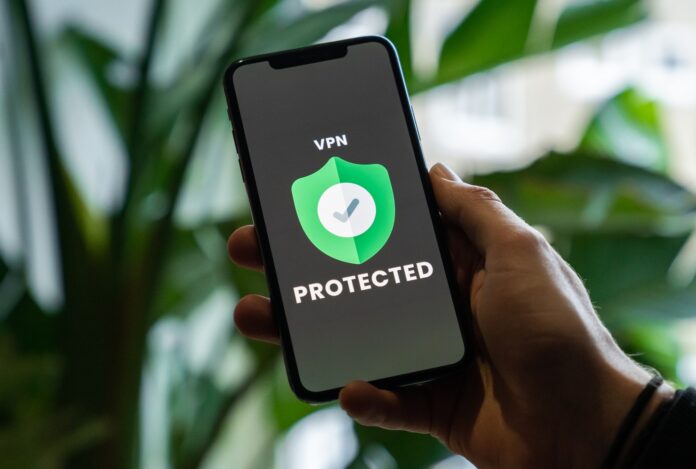
Follow these steps to set VPN up on your Android devices:
- Head over to Settings > Network & Internet > Advanced > VPN, click on the Add button.
- Now create a VPN profile (add name, server address) > Click Save.
- You will be taken back to the VPN screen > Tap on your VPN name > enter login details.
- Enter VPN name, type, server address, passwords, and other information.
- Click Save, and you are good to go.